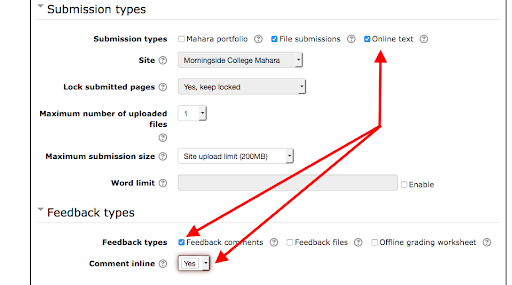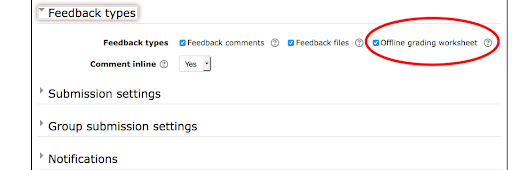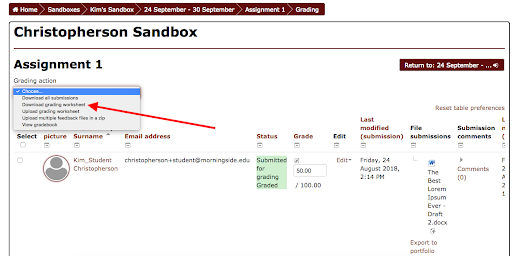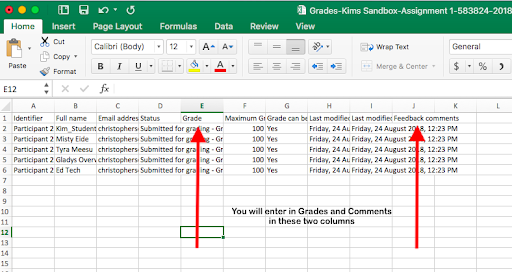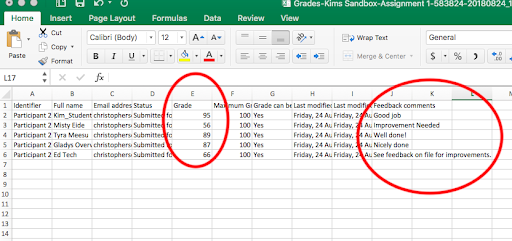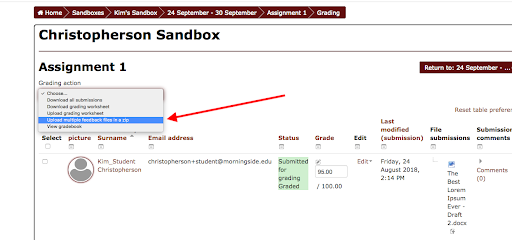This summer, the International Society for Technology in Education (ISTE) has publicly announced a more focused initiative to promote digital citizenship (ISTE Blog, July 2018). Digital citizenship is not simply online safety practices. Online safety includes maintaining good practices such as strong passwords, not becoming victims of phishing, spear fishing, or other social engineering digital attacks, and protecting one’s identity in online spaces. Digital citizenship is not simply about protecting yourself or your institution online. It is about creating a meaningful community, engaging in respectful debate, helping to shape public policy, and engaging in effective digital information literacy (ISTE Blog, July 2018).
Digital citizenship is meant to combat the tsunami of cyberbullying, trolling, toxic comments, online arguments, and fake news that we all see in our online environments. Similar to being a good citizen in one’s physical community, one needs to be a good citizen within their virtual environments. As we move into this week where most of our undergraduate students will participate in their local community through Into the Streets, we need to remember and remind ourselves that citizenship is not limited to our physical geography.
What is perhaps most important to remember is that people who are not good digital citizens can (though certainly not always) actually be generally respectful people IRL (in real life). The anonymity and physical distance provided by the online environment can provide temptations for individuals to engage in actions that they otherwise might not if they were able to be identified. I explored this very issue over 10 years ago when I was in graduate school and today these same psychological principles continue to contribute to the sometimes toxic nature of the Internet world (see Christopherson, 2007).
So what might we do? What are some of the ways that we in higher education can help ISTE meet their goals to encourage digital citizenships? Many of these strategies are actually easy for us to do as individuals:
- When engaging in disagreements, do so with civility. If the ‘other side’ continues to use toxic forms of disagreement, disengage so that you remove one of their platforms for incivility. Do not engage ‘trolls.’
- If you notice someone being cyberbullied through comments or posts, post positive comments and encourage others to do so as well. Doing nothing, does something. See StopBullying.com for other strategies to prevent and address cyberbullying
- Be vigilant about fake news and spreading misinformation. Stop and think before forwarding or sharing a post. Help others to identify these types of fake stories and images. See FactCheck.org for strategies to identify fake news and images.
- Use digital mechanisms for engaging in social policy. Engage in meaningful debate, post well researched solutions, share perspectives, use digital means to raise funds or awareness for meaningful causes.
- Use digital materials ethically. Appropriately give credit for multimedia you might use. Do not use someone else’s materials without permission. Check for the permissions that are provided by the creator. Familiarize yourself with the copyright of information and materials you use (creative commons as an example).
- Model digital citizenship through all online interactions and communications.
If the concept of fostering digital citizenship is of interest to you, I encourage you to explore ISTE’s site on Digital Citizenship. Though ISTE is more focused on the K-12 educational environment, these basic principles and ideas can be translated into higher education. This page provides a number of short articles on ways to incorporate digital citizenship into the classroom and how to create learning activities (such as problem-based learning and authentic learning tasks) that help students engage in digital citizenship.
Christopherson, K.M. (2007). The positive and negative implications of anonymity in Internet social interactions: “On the Internet, nobody knows you’re a dog.” Computers in Human Behavior, 23(6), 3038-3056.