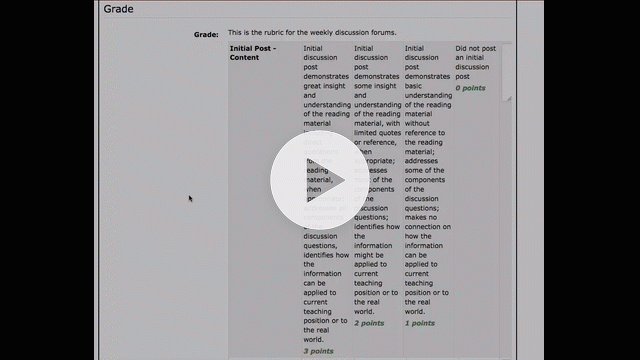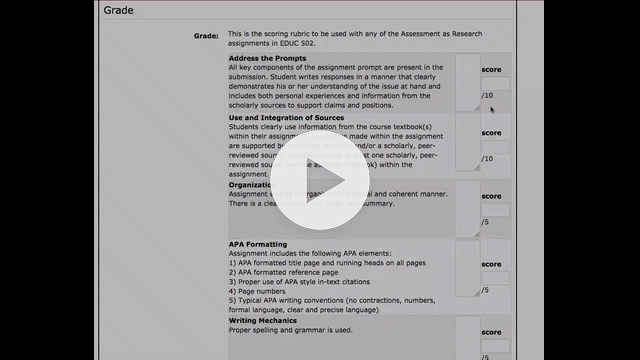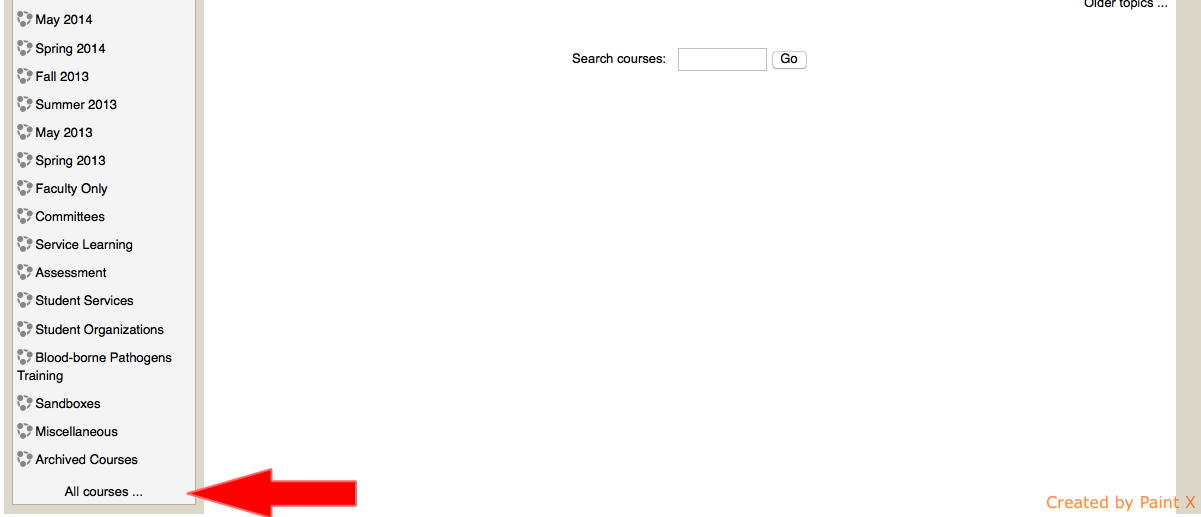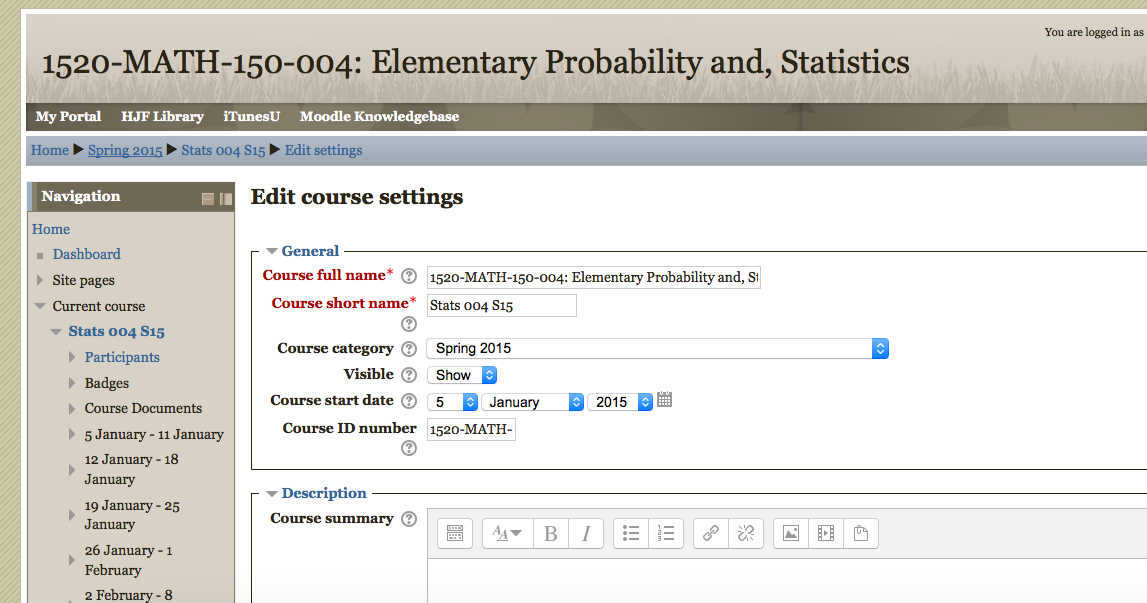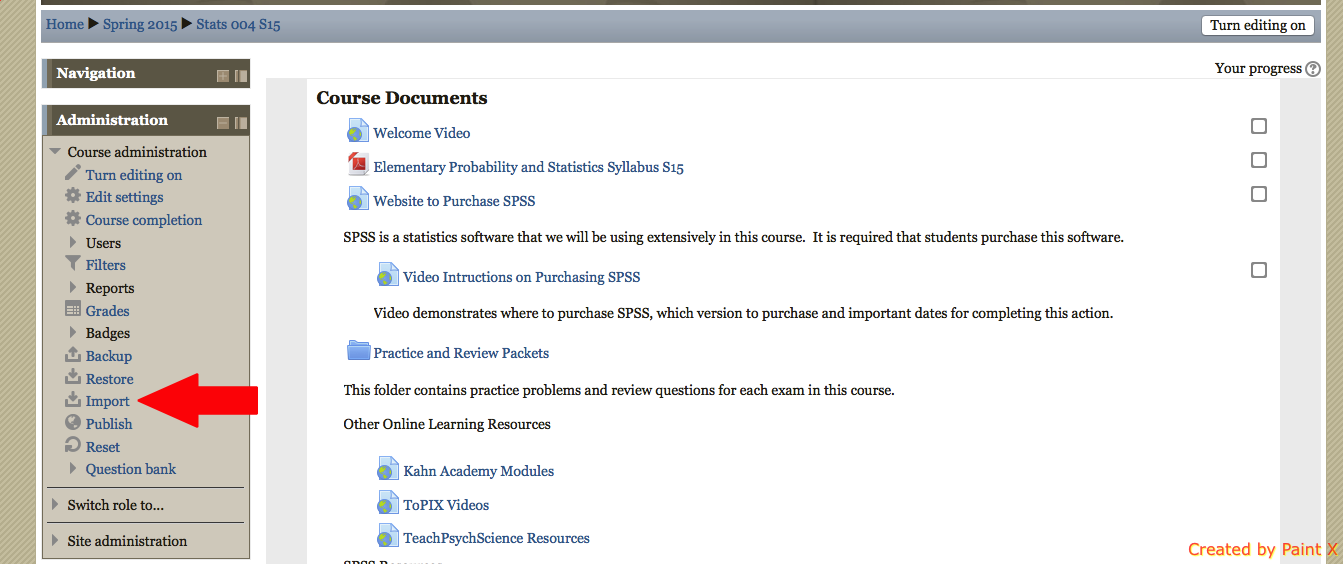This third post in a series of Ed Tech Blog posts focusing on different options within the Moodle Assignment Activity focuses on different types of grading functions. So far this semester, I’ve introduced the options of the Download All, Offline Grading Sheet, and the batch upload features of this tool to help grading be a bit less time consuming (less downloading/uploading time). Today I describe two “Advanced” grading features available in the Assignment Activity: Rubrics and Marking Guides.
Many of us use rubrics when creating our grading schemes especially for larger papers and projects. Rubrics like this are very helpful for both instructors and students because they more deliberately outline the expectations for student work. Research does demonstrate that the simple act of providing (and describing) rubrics prior to students beginning work on their projects can help to increase student performance (cite). Of course the students need to actually pay attention and use these rubrics as they build and revise these projects, but it does help facilitate communication of expectations.
You can build your rubrics right into Moodle assignments in two ways: Rubrics (which creates boxes that you select) and Marking Guides (allows for ranges of scores to be placed in each criteria). Here is a visual example of each type of advanced grading:
Moodle Rubrics:
Each level of each criteria has a description of the expectations and a set point value. Instructors designing the rubric can determine the point value for each level. Rubrics make for quick grading because graders then simply click the level achieved by the student. However, there is no option to alter the point values for each ‘cell.’
Moodle Marking Guides:
Criteria are listed and described and a total point value is determined for each criteria. Graders are able to type in feedback into textboxes for individual criteria and for overall comments. Graders are able to select a point value range that is allowed by each criteria.
The benefits of building in these types of grading structures within Moodle include being a bit more efficient with grading and scoring. Moodle will automatically calculate the total score for you when you use these features. Rubrics are nice because graders can just click the cell they determine the student work to be at. Additionally, you have the option of making these grading criteria for marking guides and rubrics visible to students within the assignment activity itself, so students are aware of how they will be evaluated. Additionally, when students receive a grade they see the same rubric or marking guide and can see why they have missed points or done well.
Some weaknesses of using these grading structures include not being able to use the Offline Grading Sheet to batch upload grades. You can still to a batch upload of feedback files, but because of the need to enter in the individual rubric criteria, the offline grading sheet is not possible. Another weakness specifically with the Rubric option is that the points allocated to each cell cannot be altered when grading. What I mean by this is that clicking a rubric cell is an all-or-none action. Keeping this in mind when building the rubric is important. In my own use, I have found that I sometimes ended up giving much higher or lower scores than I believed was really warranted because I was tied to the points on the rubric and these did not allow me to give more nuanced grades. I personally tend to find the Marking Guide a nice compromise to this issue because I am able to give a range of points within a grading criteria.
Building these can be a bit time consuming and I would recommend including these in your courses after you have built up most of the rest of your course first. You can always grade using the simple grading method. It is also possible to create rubrics that you use for multiple assignments (for example, the same rubric is used for all drafts of a paper or is used for all of a particular type of assignment). Below is a series of videos on how to create Rubrics and Marking Guides in Moodle.