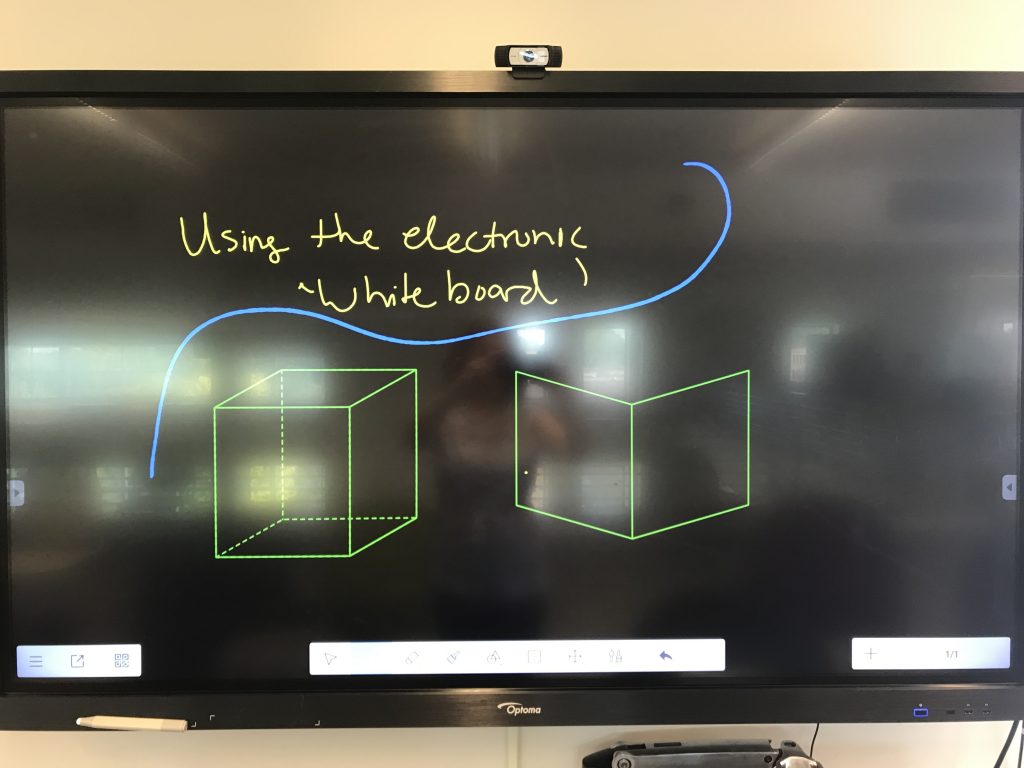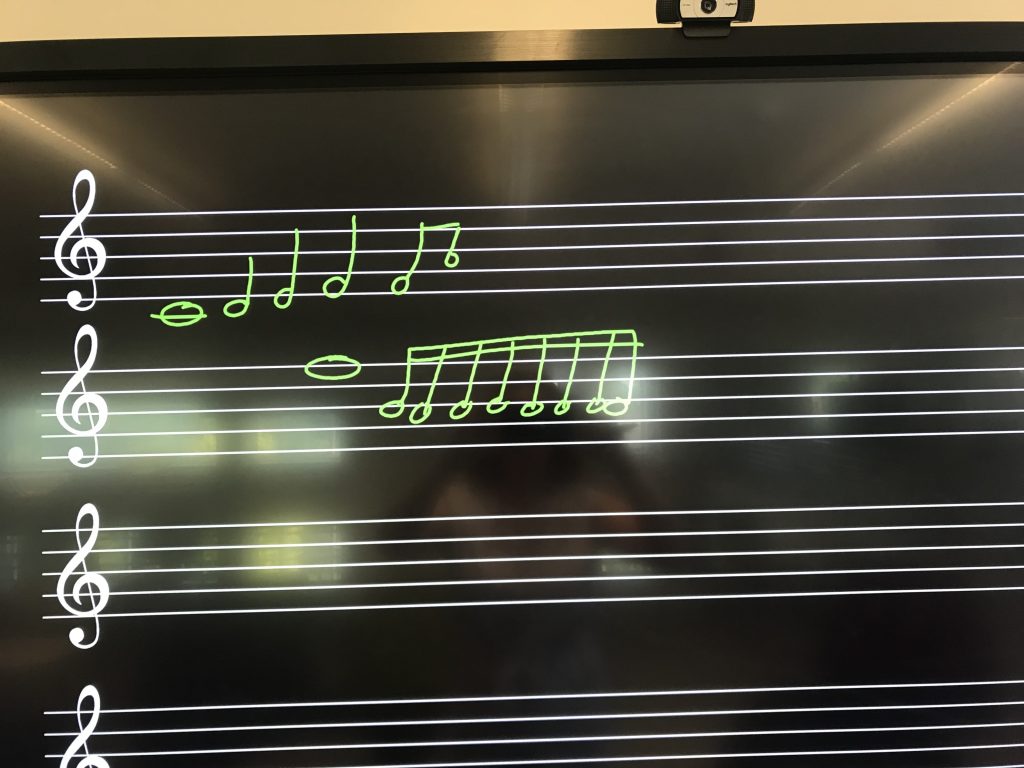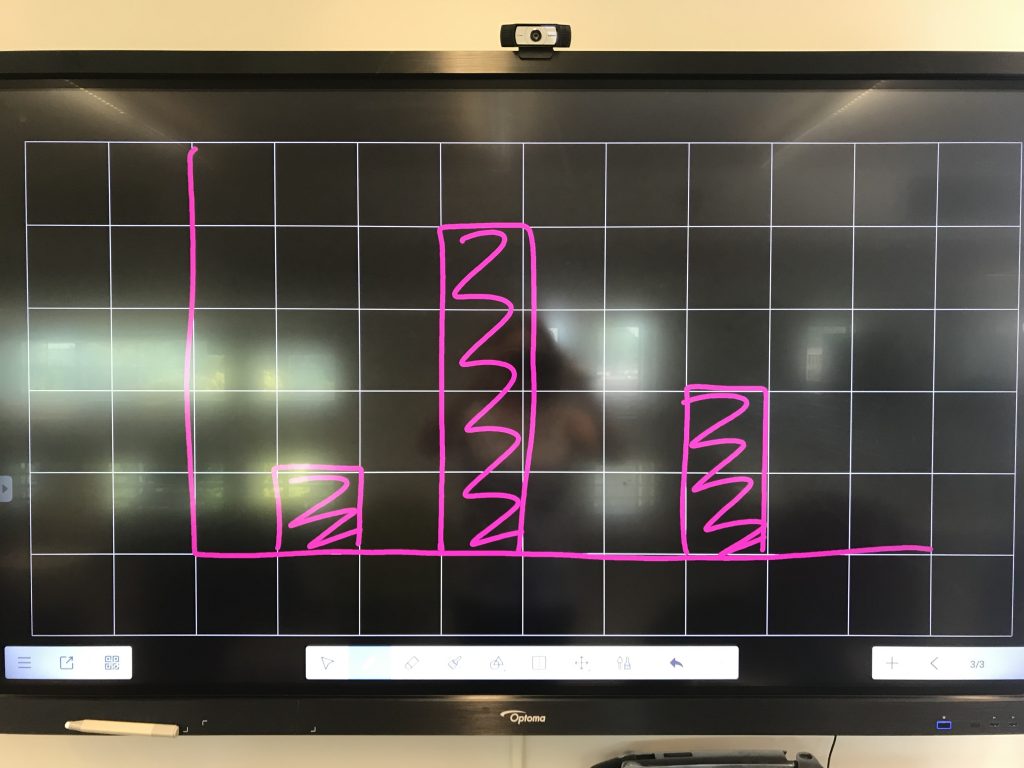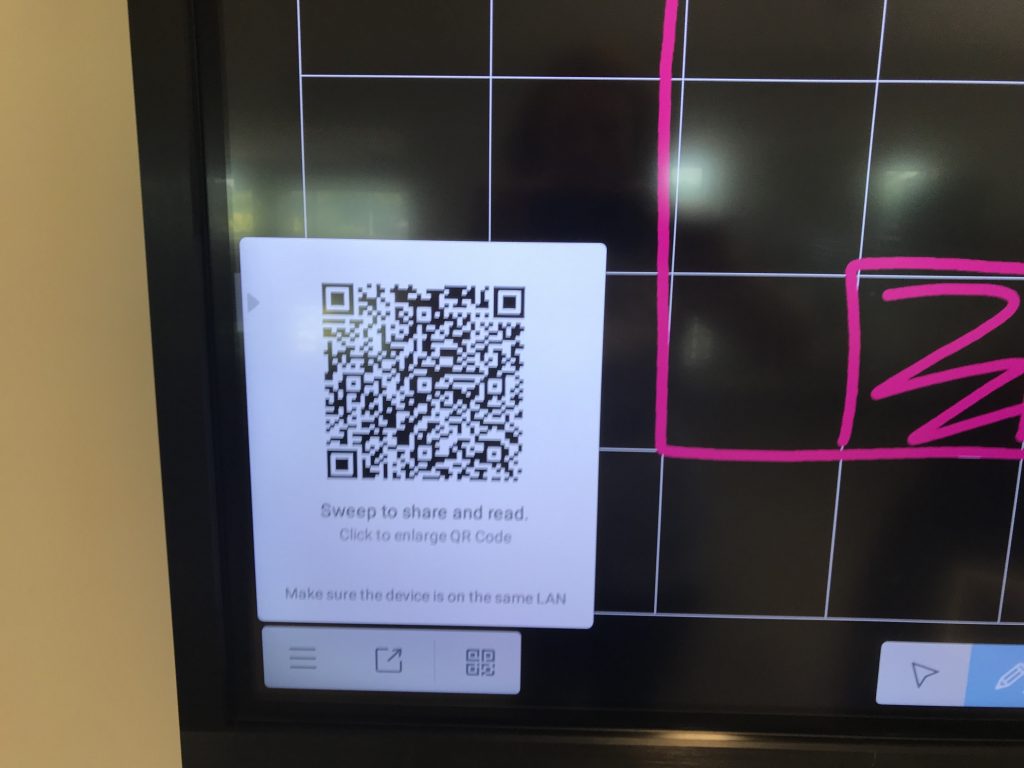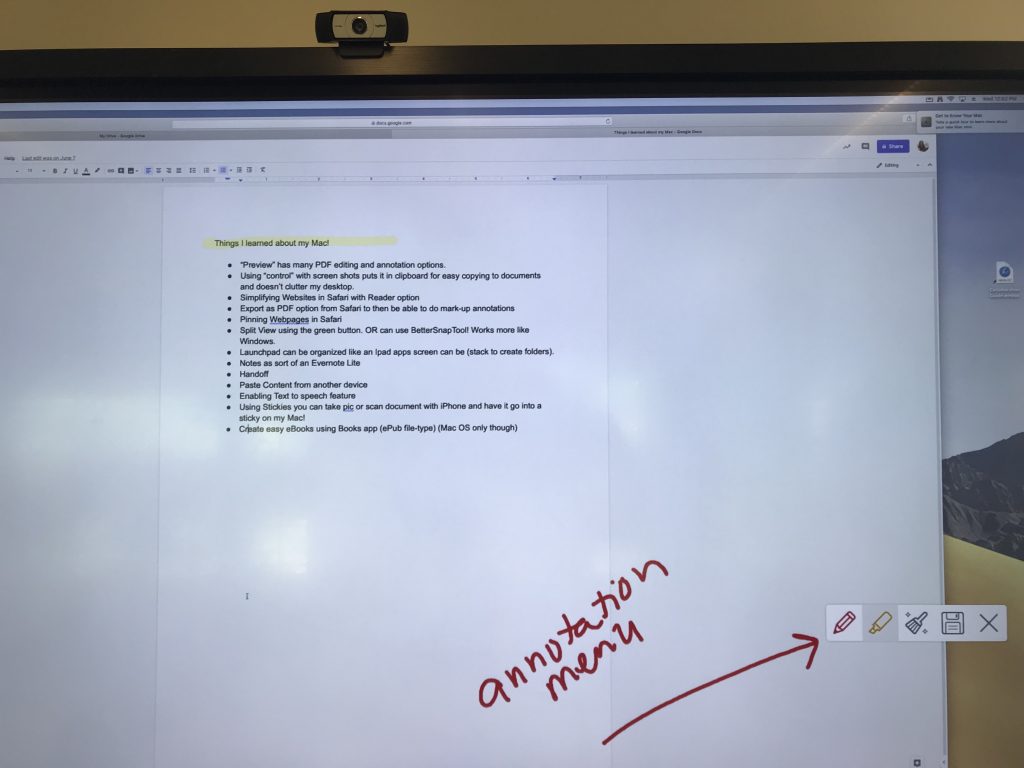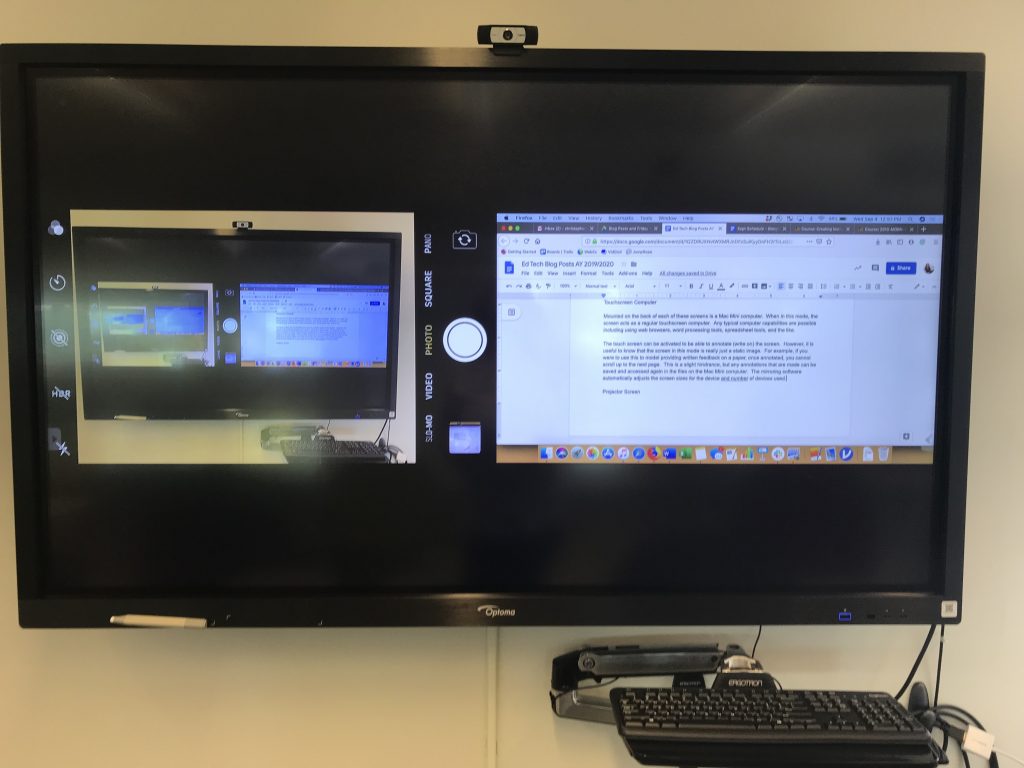Moodle has had the option of providing markup capabilities for PDFs for quite a while. In our previous version of Moodle, I often suggested that people not bother because that tool for providing feedback was clunky at best. With the new upgrade, this tool has become a bit more robust and user-friendly.
When creating a new Assignment in Moodle (using the Assignment tool) one of the options in the Feedback Types section is Annotate PDF.
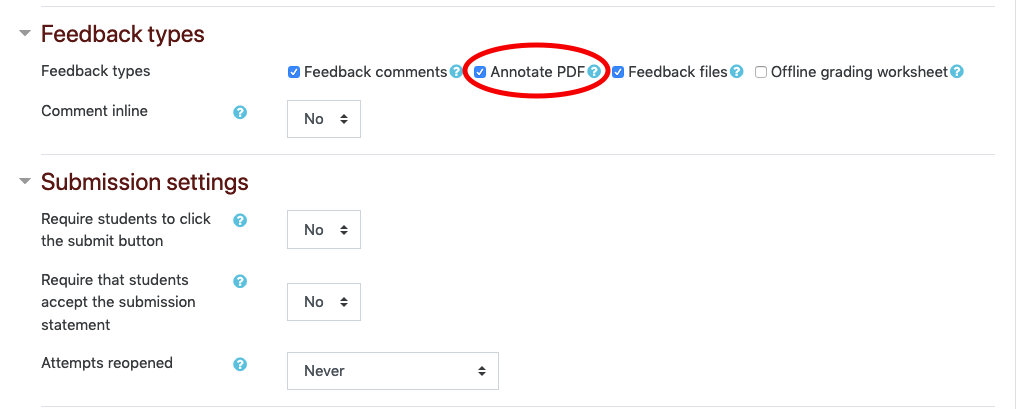
When this option is selected, the grading screen will open up the submitted PDF within the Moodle environment itself. The caveat here is that students MUST submit their assignment in PDF form for this option to work (otherwise all you will see as an instructor is a large blank white area on the grading screen).
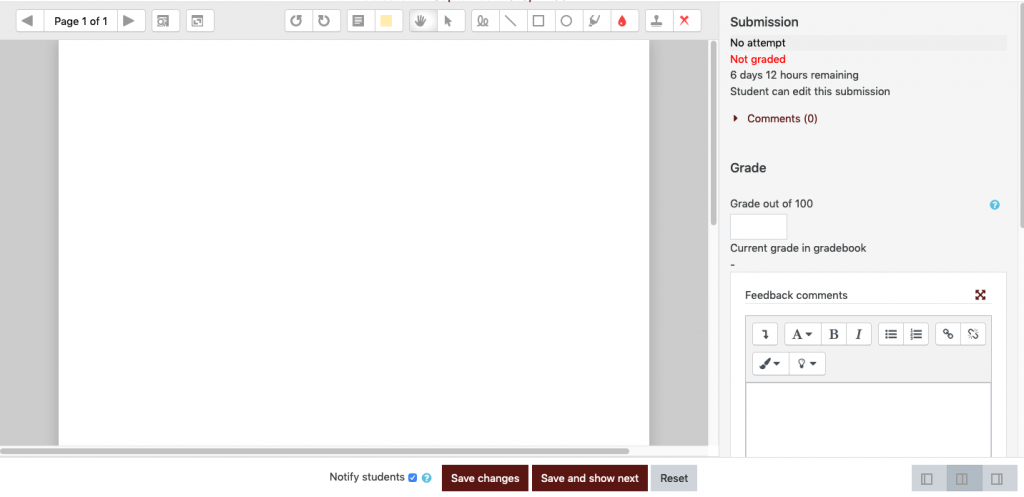
If you wish to use the Annotate PDF option, you can require students to submit a particular file type by going to the Submission Types section and identifying the Accepted File Types. You may need to instruct your students on how to create a PDF from their primary word processing tool.
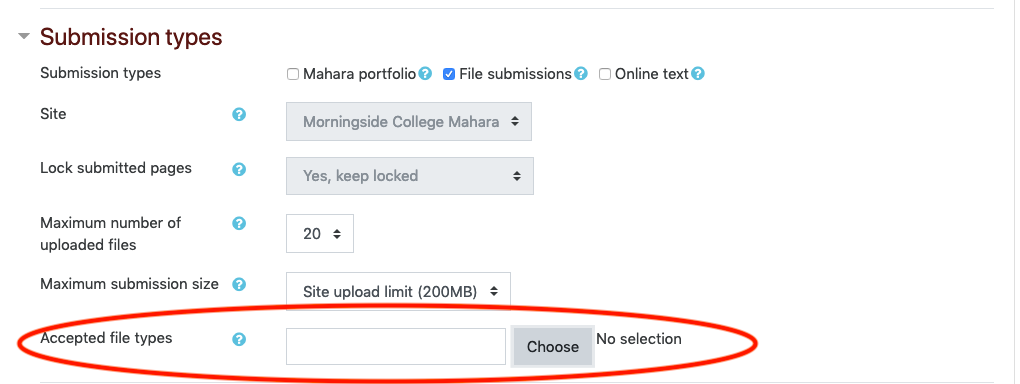
When a student has submitted your assignment and you go into the grading window, this is how the screen will show:
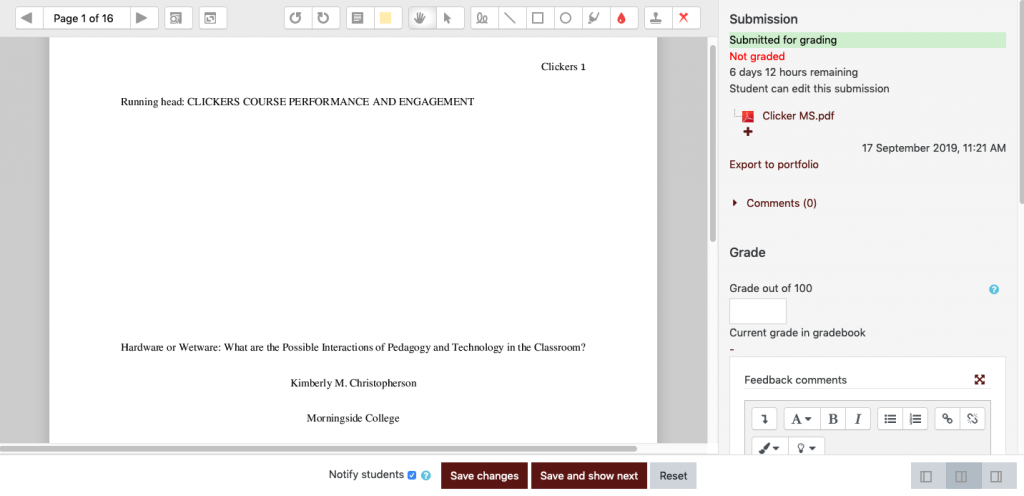
You’ll see that some common PDF markup options are available at the top menu sections here including comments, highlighting, lines, shapes, and the ability to freedraw (write). Unfortunately the strikethrough and strikethrough with comment options are not available on this type of PDF annotator.
One nice thing about this feedback option is that you can use handwriting if you grade on a device with a touchscreen and stylus (such as a tablet device). Opening Moodle through your tablet’s browser (not the Moodle app) will allow you to mark up the PDF with your stylus as if you were making on a paper copy (though it is often a smaller space to put your handwriting).
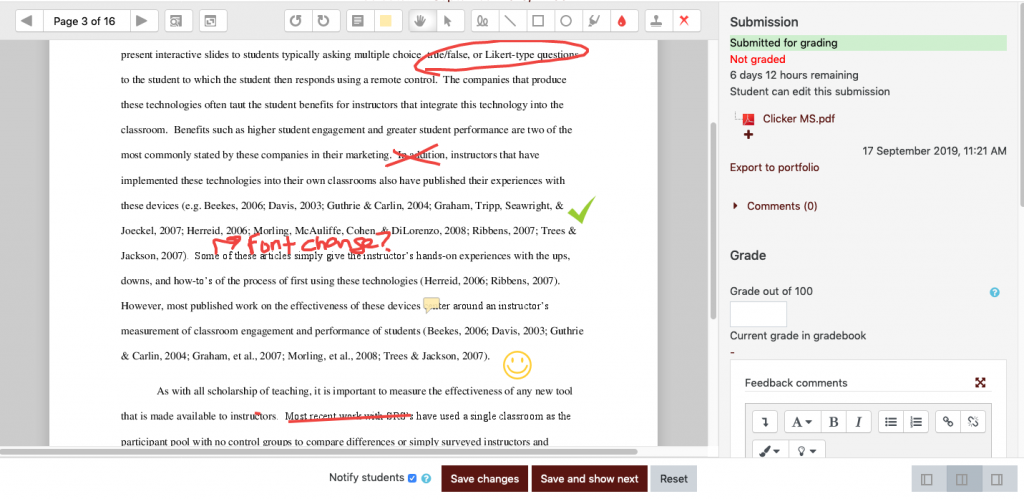
In all, the PDF markups are still limited when compared to other PDF annotating programs, but the option does allow for grading and making up within the Moodle environment. The utility of this feedback option may be a bit limited, but there may be cases where this is a useful tool for faculty.