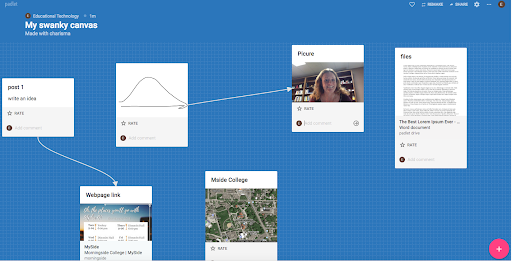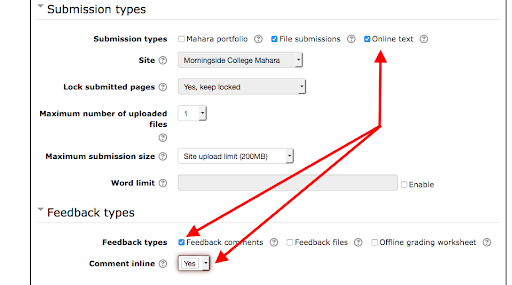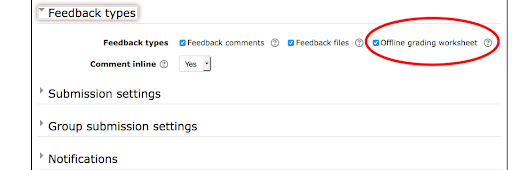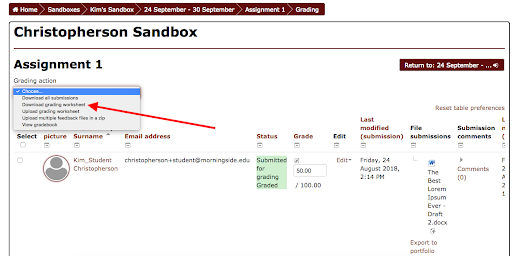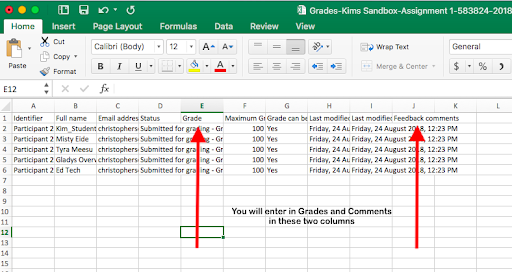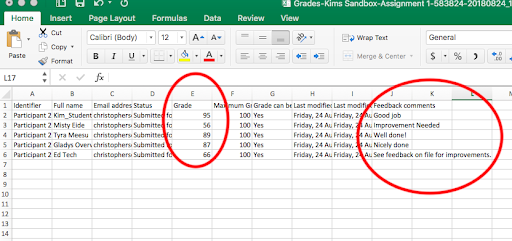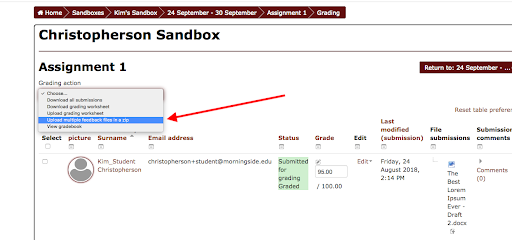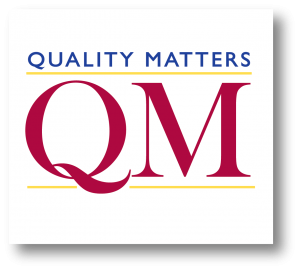When Susie Lubbers sent out the interest survey before the start of classes one of the items that faculty appeared to have the most interest about was how to incorporate active learning strategies into their courses. On October 15th Susie and I will be facilitating a faculty development workshop on this very topic, but I also wanted to write a few specific blog posts highlighting some tools that you might find helpful to incorporate more active learning.
First, what is active learning? I’ll give you my own definition: Active learning is any learning activity where students are directly involved in some or all of the process of learning something new. Students might be involved in the creation of the content, explaining meaning, organizing content, creating connections between ideas and concepts, or creating a meaningful product that demonstrates understanding. Active learning in my view can happen in any form of classroom: Face-to-face, online, flipped, traditional lecture, student-centered, etc. As long as your students are doing and demonstrating something more than simply listening/reading to content and recording that information down, there is active learning happening.
The first active learning tool that I want to highlight this year is something called Padlet. Some of you have have heard of this or even use it in your courses. Padlet is at its core a form of shared and collaborative virtual bulletin board. Here is an example of what Padlet looks like:
Several of us have asked students to do tasks on a whiteboard such as writing ideas for everyone to view, putting ideas into categories, reorganizing information, or even sometimes providing a backchannel mechanism for posting questions. Padlet allows for this do be done. Padlet is free for students and teachers to use, and if a student is simply using (i.e. not creating) Padlet, the student does not even need to create an account and is able to use this tool as a ‘guest.’ For teachers, the free ‘basic’ version allows you to have three padlets created at any one time. And unless you plan to keep a particular padlet long-term this probably is a fine choice of plan. The individual pro plan is $8.25 a month and along with the ability to create unlimited padlets, there are other features such as folders, no ads, and larger memory capability.
Padlet can be used on computers or mobile devices and there are a variety of ways to share the Padlet that your class might be working on. On computers, you can simply send a link or you can embed the actual Padlet window into a course Moodle or Website. If your students are using mobile devices, they will need to install the Padlet App, but then they are able to access your padlet through a link, QR code, of even through a ‘broadcasting’ feature that the presenter can use if sharing using a mobile device.
Padlet can basically facilitate times when you would like the larger groups to share and manipulate ideas. Here are a few suggested uses for Padlet (ideas from this website):
- Posting brainstorm sessions
- Categorizing information and concepts
- Mind mapping and concept maps
- Q&A forum1
- Exit ticket collection
- Submitting files
- Sharing resources (images, web pages, files)
- Quick formative assessment
- Collecting student responses to lessons
- Shared note taking
When posting to a Padlet, users have the options to post text, files, images, Google Suite applications, and even other Padlets. You can enable comments or ratings to be made on posts as well. Padlet is one of those tools that might help faculty with larger courses to get more student engagement or to allow those quiet students participate in class in a different way.
Here is a short video that demonstrates the many ways that media can be incorporated into padlet: https://use.vg/sr0aqN
Here are a few other websites with ideas on how Padlet might be used in a classroom:
- Ditch that Textbook: 20 Useful Ways to Use Padlet in Class Now
- Education World: Five Ways to Use Padlet in the Classroom
- A Padlet displaying ways to use Padlet (How Meta!): Educational Ways to Use Padlet